
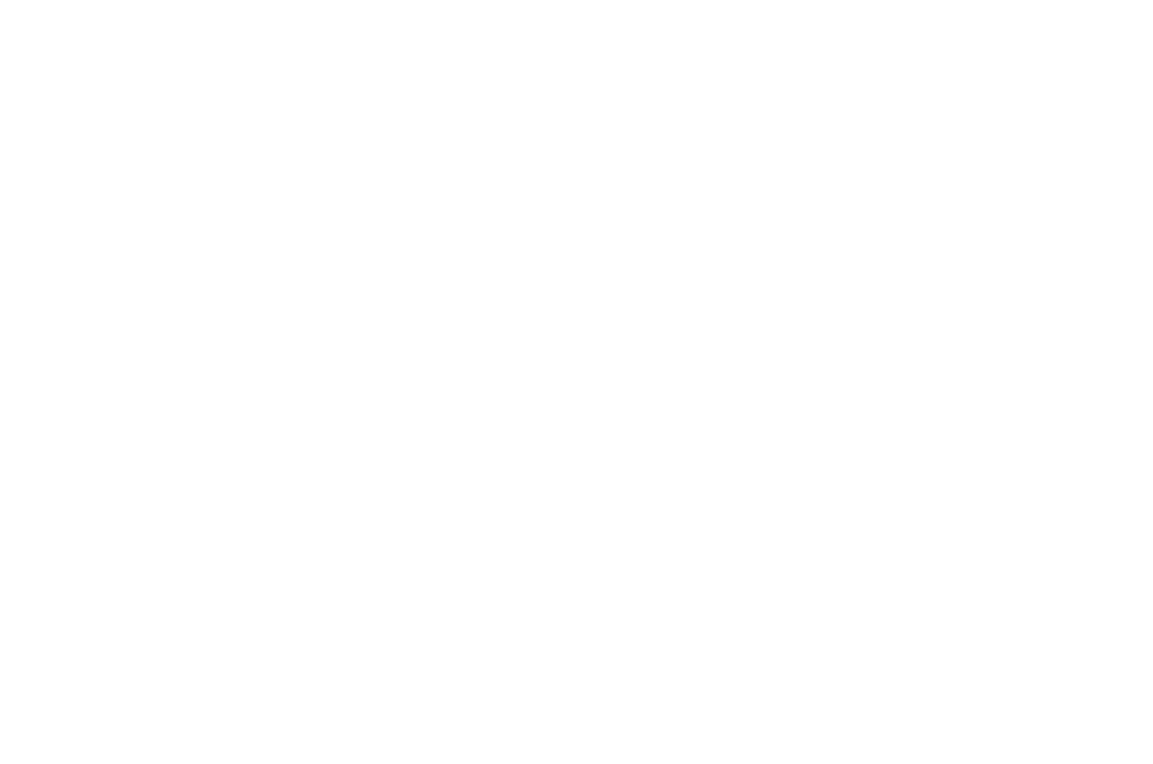
After the remote session is established, all commands that are being entered in the PowerShell console are executed on the remote computer. At the beginning of the line, there will be the name of the remote computer to which you are connected via WinRM. To interactively connect to a remote computer (with a hostname Server1) via PowerShell, run the following command: Enter-PSSession Server1 Then restart the WinRM service: Restart-Service WinRM Running Remote Commands with PowerShell Remoting In this case, you need to install an HTTPS certificate for PowerShell Remoting on the remote computer (the long way), or add this host to the trusted ones on your management computer: Set-Item wsman:\localhost\Client\TrustedHosts -value 192.168.1.70 Default authentication may be used with an IP address under the following conditions: the transport is HTTPS or the destination is in the TrustedHosts list, and explicit credentials are provided. If you are connecting to a remote computer via PS Remoting by an IP address, you may receive an error:Ĭonnecting to remote server 192.168.1.70 failed with the following error message: The WinRM client cannot process the request. If you get a response, then the remote computer is accessible through PowerShell Remoting. To test the connection to a remote server via WinRM use the following command: Test-WSMan server1 If the remote computer is in a workgroup (not joined to the Active Directory domain), and a Public network profile is applied to it (instead of Domain or Private), you need to explicitly allow incoming WinRM traffic in Windows Firewall: Set-NetFirewallRule -Name "WINRM-HTTP-In-TCP-PUBLIC" -RemoteAddress Any Set-NetFirewallRule -Name "WINRM-HTTP-In-TCP-NoScope" -RemoteAddress Any Set-NetFirewallRule -Name "WINRM-HTTP-In-TCP" -RemoteAddress Any


 0 kommentar(er)
0 kommentar(er)
